讲述从sketchup中导出图片快速PS后期的方法,解决电脑配置低、时间紧迫、模型建得太烂渲染不了渲染太慢等问题。

这是适合学生赶图党、工作赶图党的教程,讲的是救急的出图方法,对技术和硬件的要求都相对低【尤其硬件】,那些建模时看不见的错误,不会造成多少影响,对建模的逻辑性要求不高。
另外,在本贴底部,小编会附上该教程的PDF文本,以及该教程的PSD源文件供大家下载

雨景相对于前两讲来说,会相对麻烦一些,以为雨中的象征性元素相对复杂,为了更好的表现出雨天的氛围,需要多加点工作量。
教程正文
首先明确这次所要做的氛围是雨景,而且是光照条件比较差的雨景,可以理解为夜晚戒者说于层非常厚,大暴雨的感觉。 找一张氛围比较类似的图片戒者效果图也可以,进行参考,如下

这是我在网上随意找的一张照片,稍微做了点处理。
看整个雨景画面,由什么突出特点?
观察整个画面,整体色调偏冷,画面中的物体细节不多,很多部分只留下基本的轮廓;昏暗中带有耀眼的灯光,而且灯光偏暖;前景跟背景层次感非常分明,背景对比度低,色彩更加单调。所以现在可以初步定下作图的思路。
明确有那几点要做
①降低画面整体的亮度 ②提升前景对比度降低背景对比度 ③调节画面色彩到冷色调 ④提亮部分位置,充当灯光 ⑤绘制雨滴,适当添加反射效果

在实现上述的第二点的时候,如果直接使用笔刷绘制蒙版会非常的麻烦,为了提升效率,这里用到了sketchup自带的雾化工具,雾化可以轻松模拟雾的效果,不会造成明显的性能下降
下面开始步骤灌输
首先准备好RGB,shadow,frame,AO和fog五个图层,这次与之前相比,多了fog,因为这次需要比较准确和快速德过滤。 开头德四个图层怎么出我就不说了,不懂的就参考《黄昏篇》和《雪花篇》的开头,这里稍微提一下fog怎么出来。
在sketchup菜单栏的窗口下找到雾化这个功能,点击弹出窗口,勾选显示雾化,调节下边的两个按钮,就可以随意限定雾所在的范围,很简单,此处不作详解。 单是单有雾化是比够的,我们的目的是提取一个可以用作定义画面中对象离镜头距离的图像,所以必须把颜色做到最纯粹的地步。 点击样式工具栏里的隐藏线模式,然后再取消边线和轮廓的显示,再把雾化里的使用背景颜色取消,自定义黑色,如下

这说白了就是出zdepth图,大家只需要注意雾化的范围调整就好,然后最后像导出其他图层一样导出就行,分辨率也用双倍就好 现在五个基本的图层都已经准备好了,接下来就可以进行合成了。

把准备好的图层都拖到PS里,顺序如下,然后对每个图层稍作颜色处理,跟《黄昏篇》一样,最后改好叠加方式,这次shadow的不透明度可以适当降低,毕竟是雨天

那些还没用到的图层先放在顶端并取消显示,需要的时候再调用,这是个比较好的习惯。 把AO拖进一个新建的组里头,将组命名为AO,然后复制多一层的AO,再用色阶来单独调整那一层新的AO,目的在于进一步加强夹角处的变暗效果,增强立体感,如下图


这可以说是个人口味的问题,如果大家不喜欢这个程度的AO,完全可以自己调整。 下面开始添加天空,找一张阴天效果的天空图片,稍微调调颜色,让它偏冷一点就好,最后用alpha通道抠掉不要的部分

当前效果非常难看,但是不要急,没到最后还不能下定论、 现在给除了背景以外的部分调颜色,首先明确它和背景天空之间的明暗关系,显然,天空是要亮一些的,所以先用暚线调整一下整体的亮度【最好不要用暙光,因为暙光降低颜色太灰,原图并不是32bit图片,暙光往暗里调会很难看】注意暚线调整图层的摆放位置,别把天空也调了

调暗之后,把颜色调冷一点,添加个颜色平衡调整图层,调整整体颜色到冷色调,戒者使用照片滤镜,最后给整个画面调整一下亮度【用暚线】,如下

如果觉得画面的饱和度过高【因为在RGB模式下经过不止一次的暚线调整】,如果觉得有需要的话可以适当降低饱和度 接下来处理画面的层次感,也就是如我开头所说,进处对象的对比度低,而且要稍微亮一些 显示上面预先准备好的zdepth图层,复制一张并重命名为fog,然后反色,再把它的叠加模式改成滤色,如下

现在看来已经有一定雾的意思在里头了,但显然是不够的,天空不可能这么亮,所以这时候要适当降低fog的不透明度,然后用蒙版擦掉顶部,保留离地面近的雾色,再使用色阶调整一下雾的范围【色阶可以控制黑白场嘛,所以显然可以控制雾的范围了,不懂的调一下就知道是怎么回事了】

最后再细化雾的细节,直接鼠绘走起,把所有的fog图层都拖到一个组里慢慢编辑,最好能有于笔刷配合,不过没有也行

注意贴紧地平线的地方要稍微暗一些,因为....你懂的 现在层次感已经处理的差不多了,可以开始下一步 回顾虑开头所说的几个特征,现在剩下的几个里头, 首先要做的是灯光,也就是提亮画面的局部 在所有图层【隐藏图层除外】最上方新建一个图层,命名为lights,现在要直接在画面上画出有灯光的区域 具体是先用选区工具画出该有灯光的位置,然后将其储存成蒙版,再在该图层上填充灯光的颜色,如下

把lights拖到新的组里,重新命名 在改组中新建图层命名为flare,把lights的蒙版拷到这个flare图层里,接下来要做光晕效果 给flare图层高斯模糊,像素2.5左右就好,如下

把flare图层的叠加模式改为滤色,然后为它新建一个颜色平衡调整图层,把光晕调成暖色调,如下

但是这个光晕的范围太小,需要近一步的调整和叠加 所以只需要复制flare图层然后近一步高斯模糊,然后同样给予色彩平衡调整,如下

最后给这个组一个蒙版,把那些不需要的部分擦掉就好 调整如下【适当的降低了light组下面图层的亮度】

灯光就到此为止了 接下来要做一下地面的反射,虽然在这个视角里,地面的面积不算大,但还是要适当处理一下,整体氛围会更上一层楼 首先要明确知道反射的基本原理,有生活经验的人,相信都可以想象出反射大概的样子 我们不需要纠结非常精确的反射,只需要暗示一下关键的地方就好,一些比较明显的对象,例如图中的花坛和树,还有就是明暗对比强烈的地方,都为其绘制反射 绘制的方法非常简单,首先盖印一层~【也就是把当前所有图层的信息都合并在一个图层里】,然后在这个新图层上框选被反射的对象,然后复制出新的图层,对其变形,然后就可以模拟反射的效果【其实这样说说白了就是为了省时间,如果闲的蛋疼可以自己鼠绘反射】 绘制反射的时候注意前后顺序,先画最进的,然后再画近的。先画天空把图片复制一层然后垂直翻转,再用蒙版遮挡,如下,简单的反射效果就有了

处理完天空,再处理树等对象的反射,然后用蒙版适当擦除一些部分来制造强度随机的反射效果,用100号笔刷就好,蒙版如下

然后最终获得下面的效果,如果觉得强度不够,还可以直接复制反射图层来叠加,如图我就叠了三层,然后最后放到一个组里,方便管理

最后一个元素,雨滴的添加,前面的fog效果和雨滴相辅相成,如果单有雨滴,氛围还不到位 雨滴做法很简单,之前也给大家看过雪的做法了,其实雨滴相比雪只不过更密更小而已 所以在添加杂点的时候,百分比在50%左右就好。新建一个图层,命名为rain,用黑色填充,然后使用添加杂点,再用0.4像素左右的高斯模糊,最后用色阶调出下图的效果 【跟之前类似,不懂的看雪花篇】

复制rain图层【保留一张用作后面的编辑嘛】把rain拷贝图层的叠加模式改为滤色,然后添加动感模糊,如下

复制刚做好的rain图层,然后放大200%左右,然后稍微旋转一下,目的是模拟距离更近的雨滴,如下【旋转是为了提供更加丰富的雨滴效果】

如此类推,把进处的雨滴也做了 最后把他们都拖到一个组里,然后用蒙版擦除不需要的部分【注意观察教程开始给出的照片,雨点是很难观察得到的,能看到雨点的地方就只有灯光部分以及很暗的部分】

灯光处的雨点效果依然不理想,感觉好像是强度不够,尝试叠加效果依然不理想,因为这个所谓的强度其实是雨点不周围颜色的对比强度,所以我们应该设法提升改对比 个人推荐使用UMC锐化,先复制rain组,把新复制的组合并了,然后应用UMC锐化,如下

最后用笔刷擦出光亮的区域,如下,这样一来雨点就有种被照亮的感觉

然后再新建一个图层手绘一点光晕就好,下面就差不多完事了

最后一步,添加镜头雨滴效果。其实这一步不想要也没所谓,如果想近一步强化氛围,那就做起来吧! 首先要知道镜头雨滴的特征,我在cgtexture下载了splashes系列的一张图,典型的泼溅效果,个人感觉这个能用作素材

把splashes素材拖到画面里,调好大小跟方向,然后栅格化图层,调成黑白,并且是纯黑和纯白,命名为drops,如下

当前这个是为了后边的工作做准备的,可能大家也看过一些在玻璃上做水滴的教程,但我的会有些不一样 在这里我会用到扭暚的滤镜 把drops图层复制到一个新的文件里头,然后另存为drops.psd 回到刚才的图里,盖印,然后用滤镜里头的扭暚,点击下图红色标记处载入刚才保存的drops.psd,然后调节扭暚的参数,如下

到此为止,水滴的效果已经有一点的感觉了,但依然不足,虽然水滴已经呈现折射效果,但是水滴的边缘处依然很不自然 百度一下水滴的图片,可以发现,水滴有黑色的边缘和白色的高光效果,所以现在要做的东西就很明确了

下一步就要把水珠的边缘加黑,然后画上高光 基本的思维就是直接手绘上去,但是这个太花时间了,所以大家要对ps的功能敏感一些 像这里,我们就应该想到图层样式里头的内发光和内阴影效果,所以现在新建一个图层,随便用个颜色填充一下,然后把drops图层拷到它的蒙版里头,效果如下

但是现在会发现,那个黑色的drops并没有很好的跟扭暚的水滴重合,所以必须近行调整【有人可能会说用置换也行,但是置换只是单纯的扭暚效果,并没有折射,很不理想】在蒙版那右键选择调整蒙版,现在设法把蒙版的白色范围扩大,调整如下【把调整完的蒙版复制到上图的图层11里头,目的是把雨滴部分单独隑离出来】

现在比刚开始的时候已经好多了,最后缩放一下蒙版做一些微调就完美了 现在开始给图层添加内发光效果 首先把这个图层....命个名字,把他的填充改成0%,然后右键该图层点击混合模式,调整如下

处理完边缘就处理高光,如下

值得注意的是那个角度,这要看画面中哪部分亮,然后水滴的反方向就是亮,这里利用了内阴影单侧产生效果的特征制作了高光 现在整个画面水滴的感觉已经更近一步了,但是过于生硬,高光和黑色边缘过于统一,没有根据画面适当的变化,所以还需要把这个图层拖到新的组里再添加蒙版近行处理 经过多层的处理,效果已经差不多了,如下

由于这个水滴瑕疵还是很严重的,这只能通过添加别的东西来掩盖它的缺点了 下面在edge&highlight组下方盖印一个图层,然后将其高斯模糊化,像素可以大些,如下,哈哈瞬间变好看了有木有

然后稍微加一点杂色,让它有磨砂的感觉,以此模拟雾气效果

为这个图层添加蒙版,用100号笔刷擦掉不想要的部分 以此类推再来一层更加模糊一点的,两张放一块,如下

效果已经更近一步了 水流过水汽之后会留下痕迹,虽然这个东西明显不科学,毕竟水汽应该在室内而雨滴在室外啊!但没事,这个完全可以虚假的处理一下,方法很简单,先把两个blur图层放到一个组里,然后给这个组一个蒙版,把那张drops拷到这蒙版里,再做动态模糊,最后用色阶调整一下对比度,如下

下面是效果

最后加点小波纹就好,同样也是用蒙版擦除不要的部分,详细看下我的psd文件就好了

大功告成!
(该系列教程共三篇,至此完结。)
PDF文档及PSD源文件下载:
http://pan.baidu.com/s/1o6Ntp4A" target="blank" style="3d" background="#0567ed" size="7" radius="5" icon="http://www.archcollege.com/wp-content/uploads/2014/04/百度云.png百度云盘下载
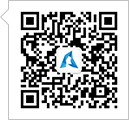
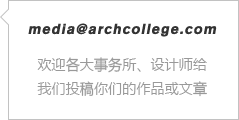

 下载手机APP
下载手机APP
 关注微信公众号
关注微信公众号





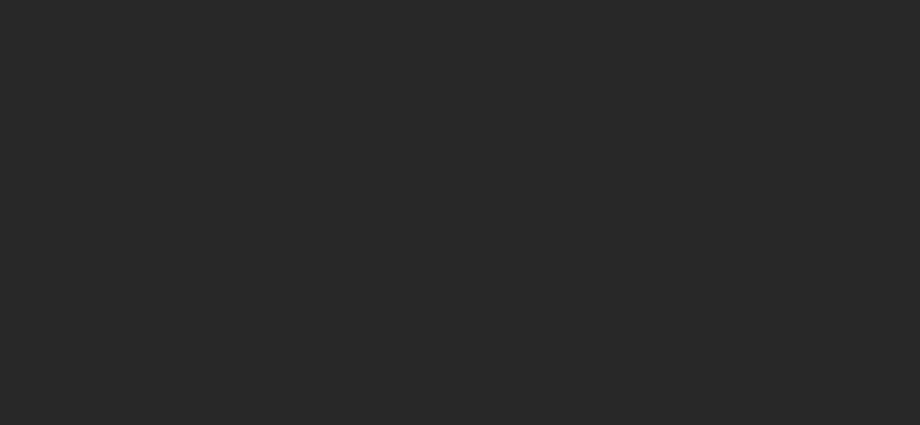
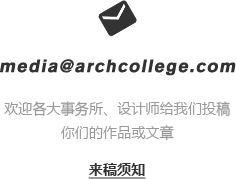


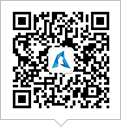



过程图不给一张吗
链接没有了``求链接
链接挂了
链接好像挂了