最终效果展示


(这应该是今年的最后一个教程类的推送,后面可能只会发一些资源类的推送;这里给大家拜个早年,诶,说到拜年,今年下半年中美合拍的西游记即将开机,我继续扮演美猴王,我会用美猴王艺术形象努力创造一个正能量的形象,文体两开花,弘扬中华文化,希望大家多多关注)

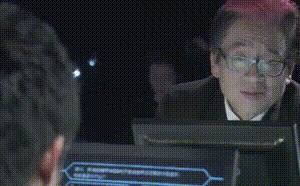

正文
方案简单介绍:方案为一个遗址公园设计,概念和建筑选址的出发点有关古代建筑以及“补势”(这里方案设计并非原创,不做过多的阐述,主要的是我也不会,想偷个懒),所以选择古风的图纸风格(个人理解古代绘画强调写意,图纸表达应该强调写实,所以整体做一个妥协——写实写意结合)。
古画各元素表达形式简单分析——以富春山居图为例
1.水体:大面积的留白,靠岸边的部分波纹或者纯粹的岸边分界线
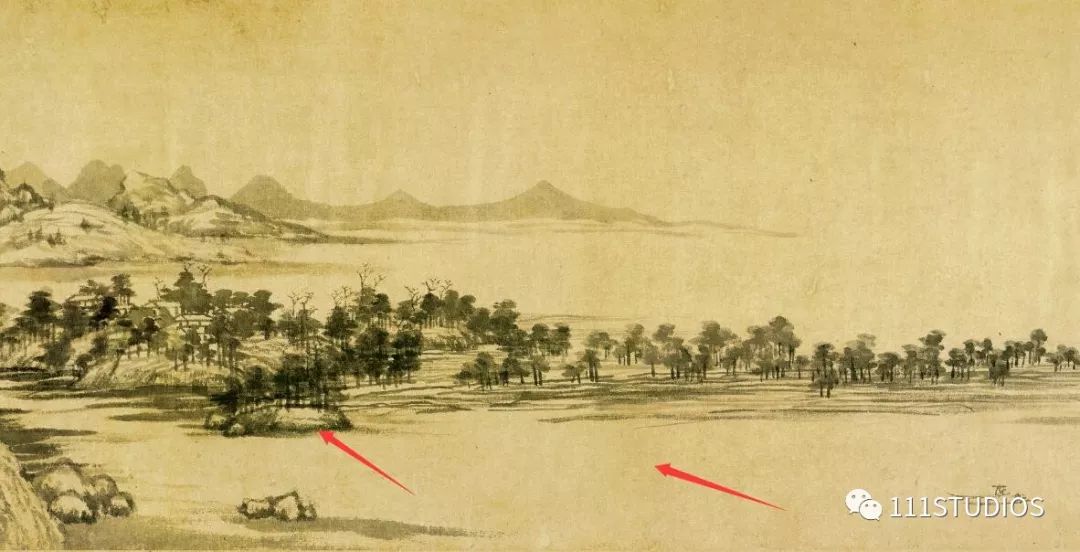
水体表达图
2.大片绿地:大面积的黄色,加上部分的点缀

绿地表达图
3.配色:就是网上很多的中国风配色就可以.
中等场景景观建筑古风轴测图
(因为这是我当时第一次p古风风格的图纸,记得当时从看各个古风风格的教程,到su导出线稿再到成图完成大概花了7个小时左右,可以说是非常艰辛了)
建模导出
1.导出线稿图:选好储存场景后,关闭“阴影”,风格选择默认风格中的“hiddenline”模式

风格选择图
文件—导出—二维图像,保存类型选择PNG,打开选项设置,根据自己的需求设置png的宽度和高度像素值,这里我设置为5000px*2519px,勾选“抗锯齿”和“透明背景”
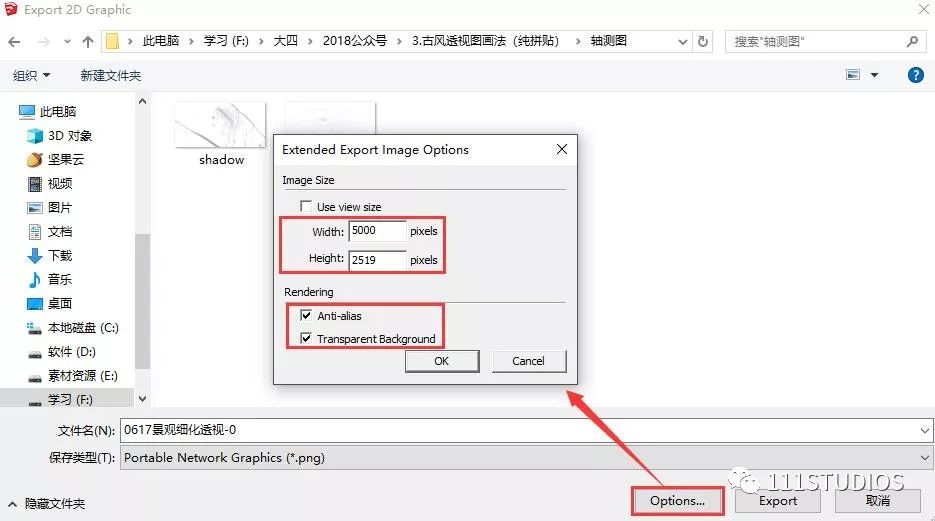
导出选项设置图
导出图片如下
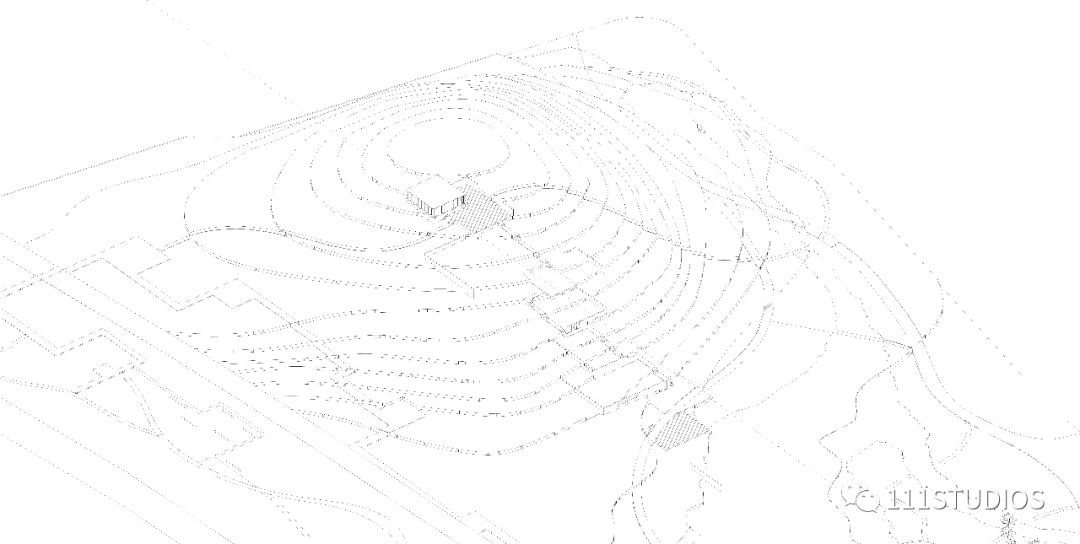
线稿图
2.导出阴影图:
在选择“hidden line”的前提下,打开“阴影”,调整到合适的阴影角度;在“风格”“边缘设置(edge settings)”中取消所有线选项的勾选
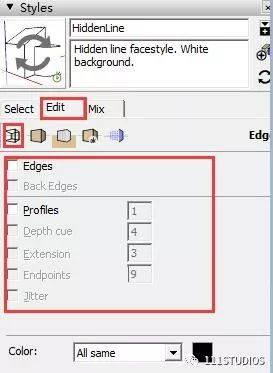
阴影导出设置图
文件—导出—二维图像,和前面同样的导出选项设置
导出图片如下
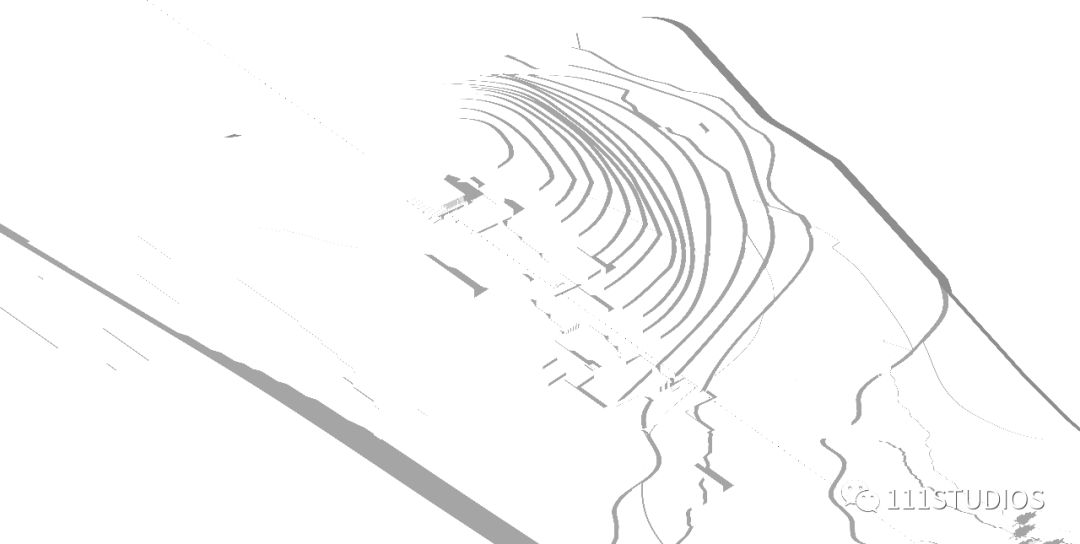
阴影图
Photoshop部分
1.PS导入构图:将线稿图和阴影图导入ps中,将阴影图层混合模式改为“正片叠底”,进行位置上的对位,并且对阴影进行色阶调整,避免过深或者过浅;然后进行裁剪,完成图纸的构图

构图图
2.线稿阴影处理:删除不想要的等高线,例如水里的等高线和山体的双线部分;阴影的话,要求写实的时候,可以用笔刷自己再调整做出由深到浅的效果,这里我时间紧急没有考虑
3.宣纸底色:从百度上搜索宣纸,寻找合适的宣纸纹理(你也可以直接从我分享的psd文件图层中直接复制hhhh,其实我也是从别的教程文件里直接复制的这张宣纸纹理);图层混合模式调整为“线性加深”,具体效果通过不透明度和色阶调整
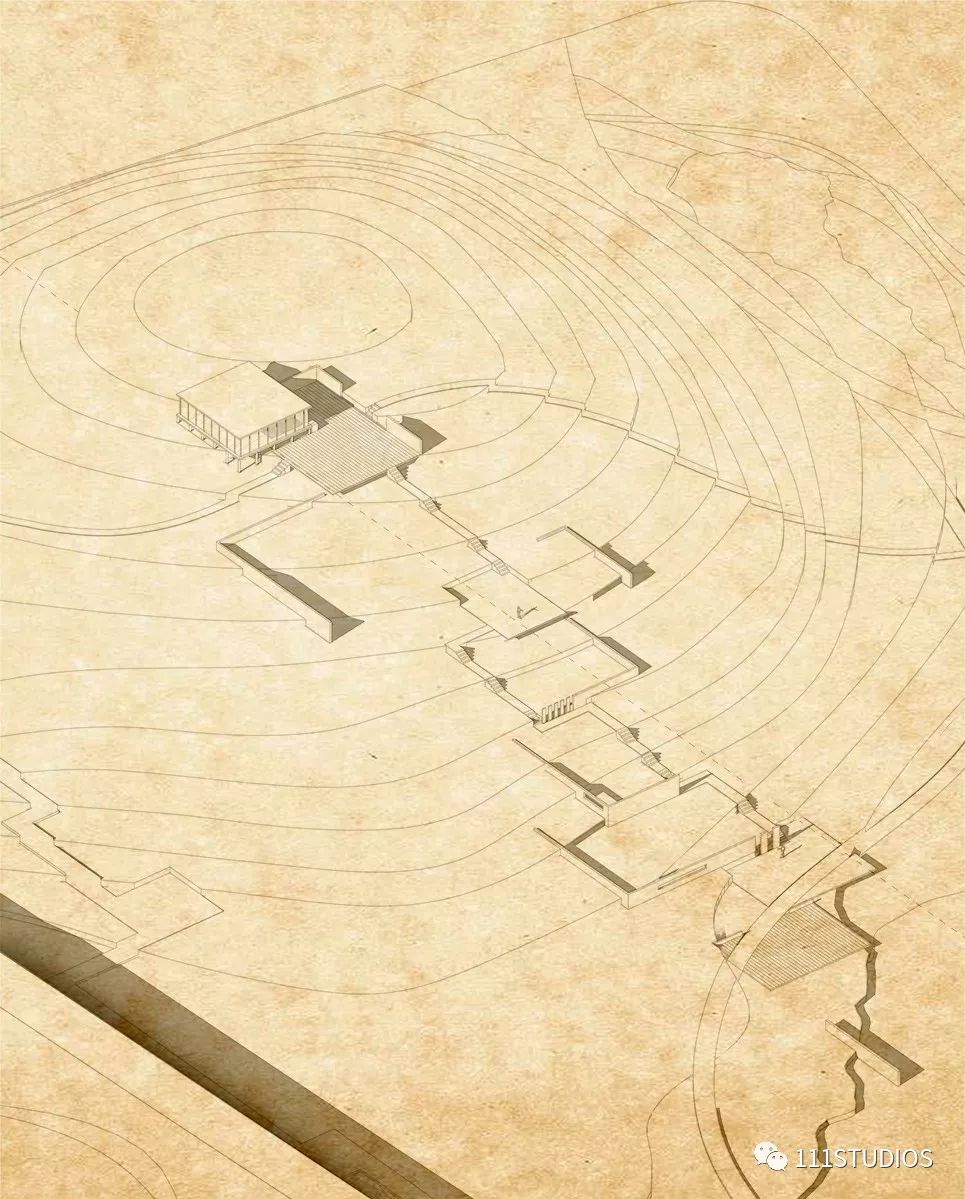
宣纸底色图
4.建筑景观设施填色:这里我区分了很多层级,包括建筑屋顶、建筑屋檐、室内地板、室外观景平台、室外木制地板、景观墙、城墙等,选中后分别在不同图层填充红色、黄色、深黑色等

建筑景观设施填色图
5.园路填色:园路分不同的等级填充不同的颜色
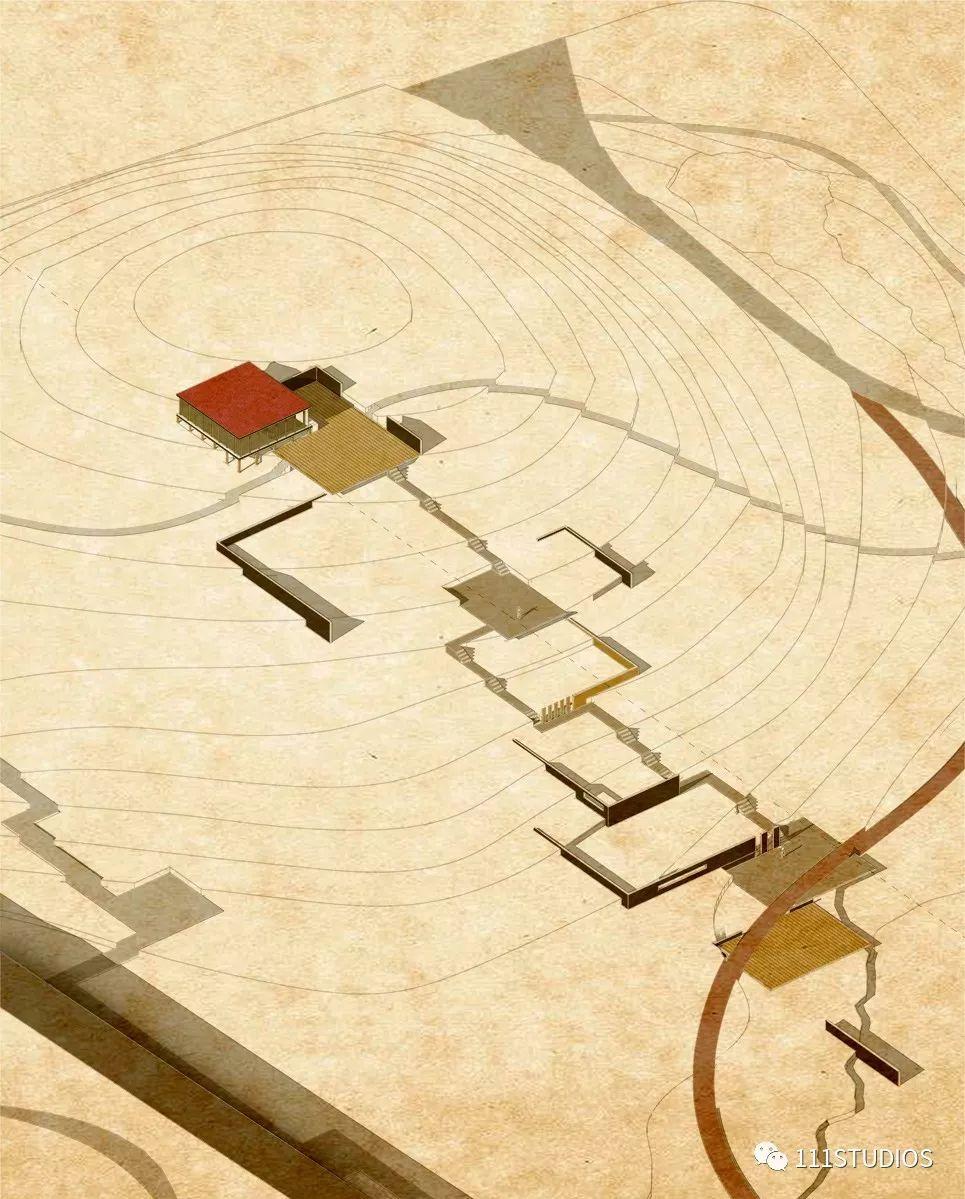
园路填色图
6. 水体填色:水体就不适合填充纯色了,这里我用云雾笔刷填充,通过调整大小、不透明度和流量来营造出水边由深变浅的效果
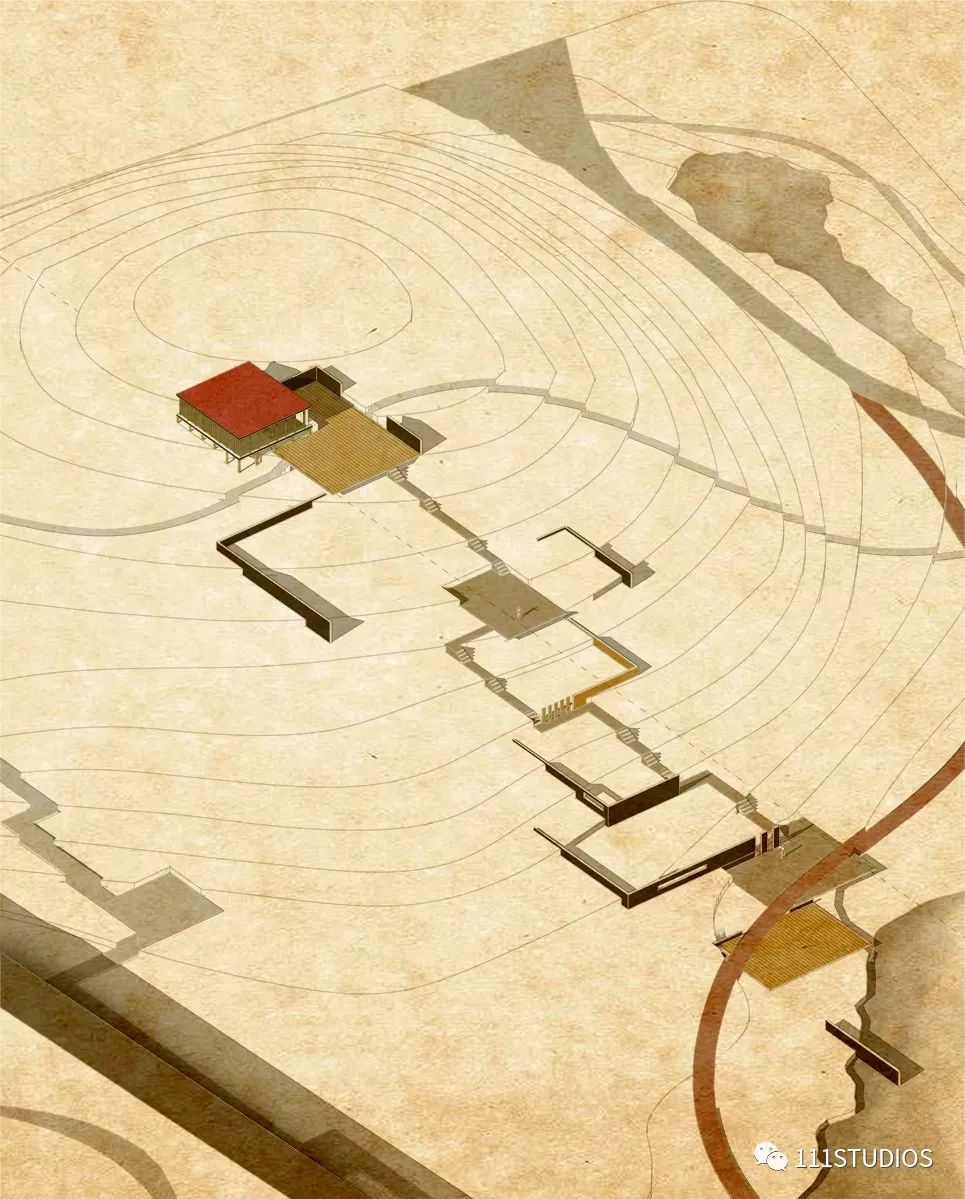
水体填色图
7.单体古风树添加:在主要的建筑景观设施周边,根据方案表达和效果逐个添加古风树,以及树根部的草地(古风树的素材在文末分享),建议相同的内容建成组,组混合模式默认“穿透”,将组的不透明度调整为75%,根据效果和个人审美自行调整

单体古风树添加图
8.背景大片树丛添加:在山体的周边有大面积的树丛,这里我采用的方法是这样的:在富春山居图中框选出一部分树丛
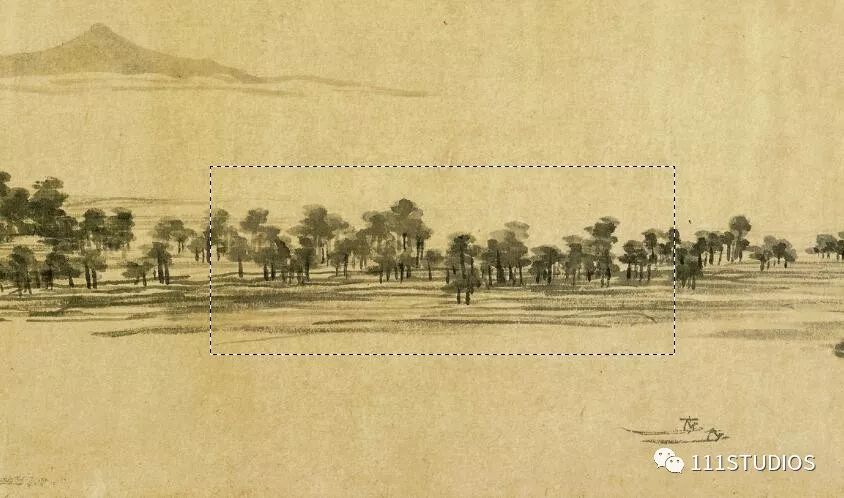
富春山居图扣选图
复制到正在编辑的轴测图PS文件中,图层混合模式调整为“正片叠底“,不透明度调整为75%,用橡皮擦工具,适当调低硬度和不透明度,擦除过硬的边缘
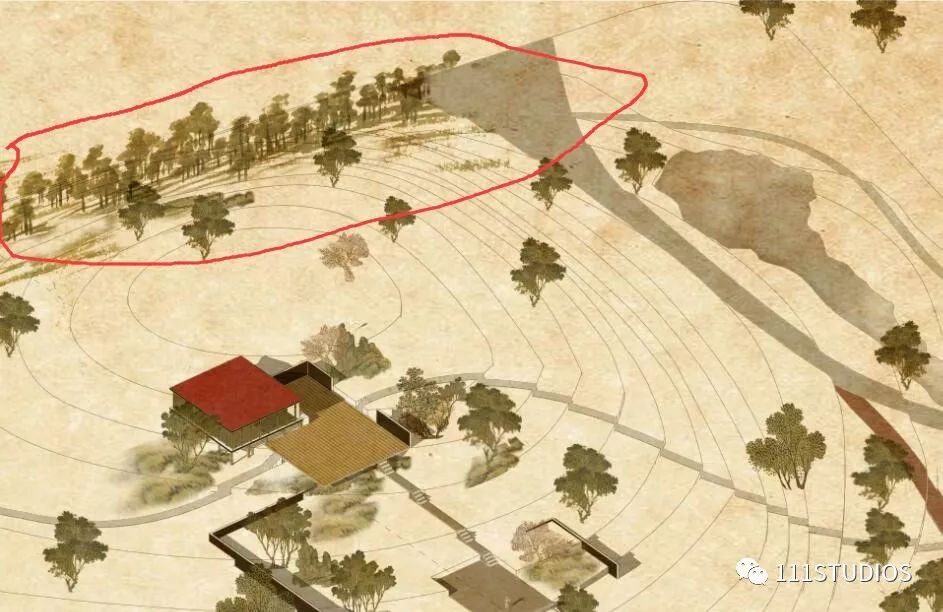
柔化边缘图
然后通过CTRL T,右键调整其缩放、透视、变形等,使其适合这个场景;然后通过复制,调整方向,擦除部分画面来完成其他树丛的添加

背景大片树丛添加图
9.尺度人添加:通过设置笔刷,来添加尺度人,类似的方法之前的“AO功能分析图”里也用过;这里如果你不知道尺度人应该多大,你可以事先在SU中添加一个尺度人

尺度人添加图
10.CAMERA RAW调整:盖印图层,快捷键ctrl shift alt e,右键转换为智能对象,用CAMERA RAW滤镜做最后的调整;怎么调整,个人一般还是瞎JB调,怎么舒服怎么来!

最终图

过程GIF图
中等场景景观建筑古风透视图
建模导出
1.导出线稿图:选好储存场景后,关闭“阴影”,风格选择默认风格中的“hiddenline”模式
文件—导出—二维图像,保存类型选择PNG,打开选项设置,根据自己的需求设置png的宽度和高度像素值,这里我设置为5000px*2519px,勾选“抗锯齿”和“透明背景”
2.导出阴影图:在选择“hidden line”的前提下,打开“阴影”,调整到合适的阴影角度;在“风格”“边缘设置(edge settings)”中取消所有线选项的勾选;文件—导出—二维图像,和前面同样的导出选项设置
(这一步基本和轴测图差不多,没有什么变化)
Photoshop部分
1.PS导入构图:将线稿图和阴影图导入ps中,将阴影图层混合模式改为“正片叠底”,进行位置上的对位,并且对阴影进行色阶调整,避免过深或者过浅;然后进行裁剪,完成图纸的构图
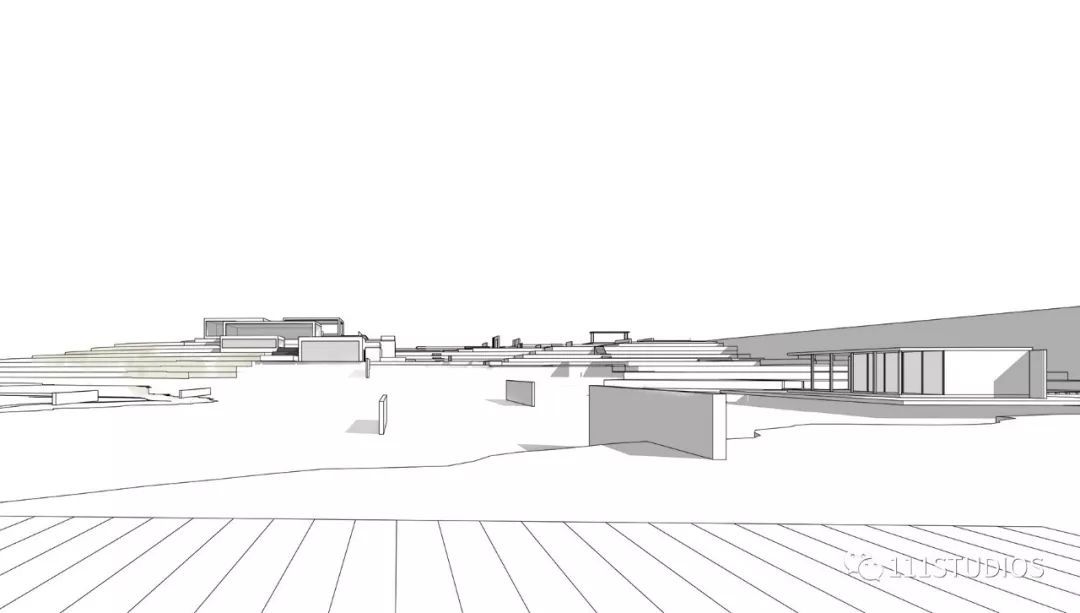
构图图
2.线稿阴影处理:删除不想要的等高线(例如水里的等高线,至于山体的双线部分可以大面积的树丛遮挡,写实比较困难,转而写意即可;阴影的话,要求写实的时候,可以用笔刷自己再调整做出由深到浅的效果,这里我时间紧急没有考虑)
3.背景天空添加:同样写意即可,从富春山居图分段中截取部分在这里表达后面的山体和天空
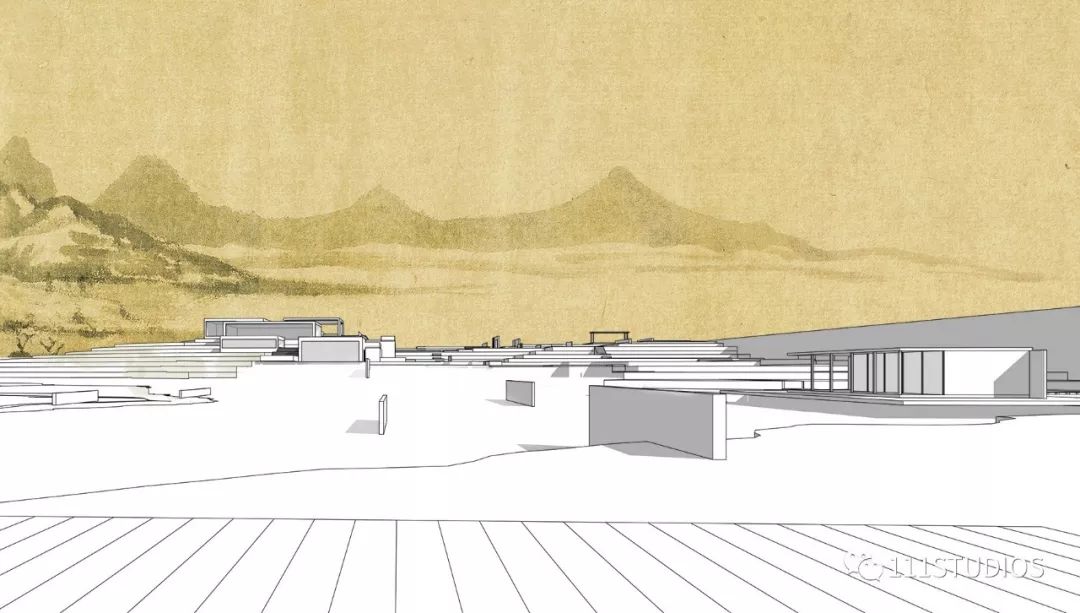
背景天空添加图
4.建筑景观设施填色:根据中国风的配色,对主体建筑、景观建筑、景观设施、城墙等填充纯色即可;另外对建筑悬空的部分下方涂黑一点作为建筑的阴影部分,增加写实感和细节
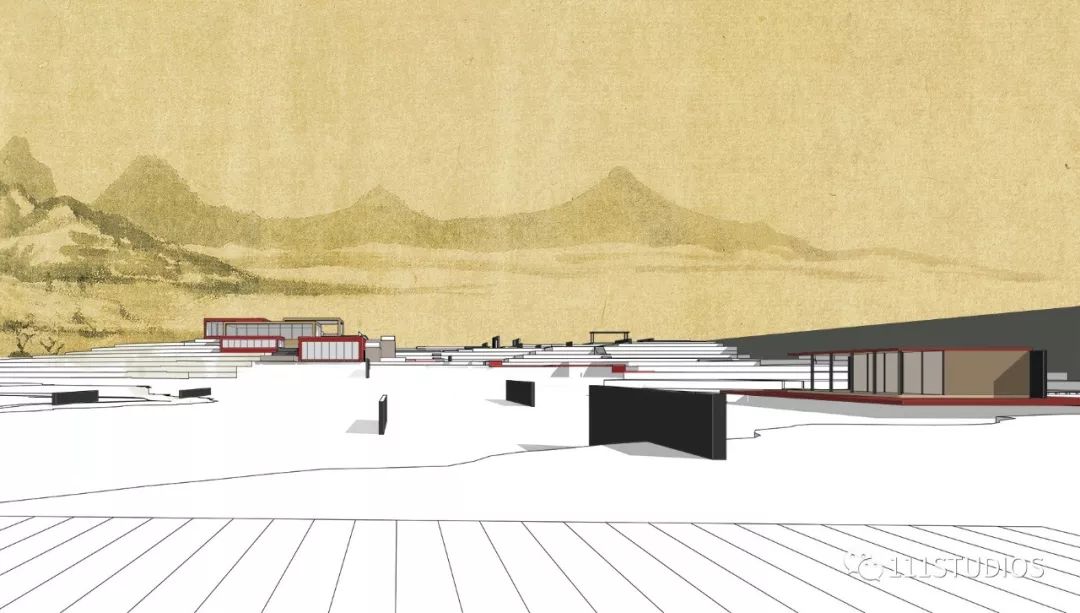
建筑景观设施填色图
5.远处坡地创建:在古画《富春山居图》各个分段中寻找差不多透视的扣选出来,通过CTRL T右键的各个功能,来调整大小透视等等完成效果

坡地地形扣选图
以及树的添加,也分为单体树和树丛两种,添加方法和轴测图添加方法相同

远处坡地创建图
6.近处草地创建:近处草地用湿介质画笔画出从岸边由深到浅的效果,然后在绿地范围内填充宣纸的纹理,图层混合模式调整为“正片叠底”,根据效果调整不透明度即可
以及木地板的填充,这里我直接填充了纯色

近处草地创建
7.水中岛创建:水中小岛我直接用扣选出的岸边素材,柔化边缘后,调整透视变形后得到的效果
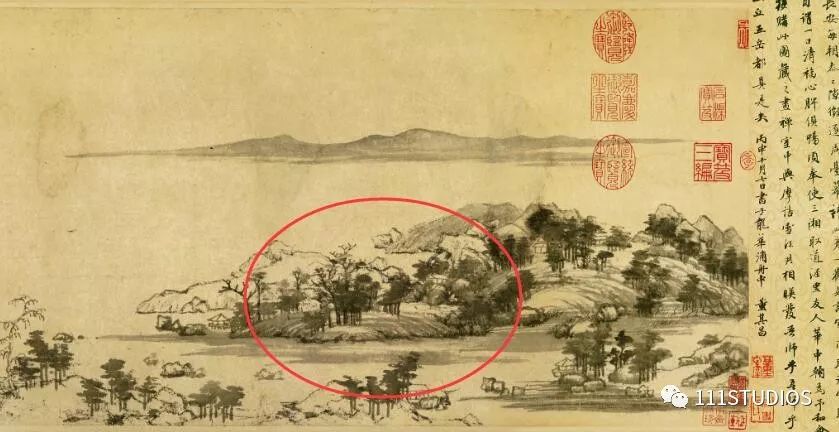
水中小岛扣选图
以及水面填充,也是直接填充宣纸素材,只不过调低了图层的不透明度

水中岛创建图
8.水面细节添加:从古风的其他素材中扣选合适的添加进来,我这里加了远处建筑下方的跌水、水中各个很小的岛以及小船等等

水面细节添加图
9.尺度人和挂角树的添加:

尺度人添加图
10.CAMERA RAW调整:盖印图层,转换为智能对象,用CAMERARAW滤镜做最后的调整


过程GIF图
(其实还有很多的问题的,也欢迎大家指正)
然后以相同的方式完成其他类似的中等场景的建筑景观透视或者轴测图

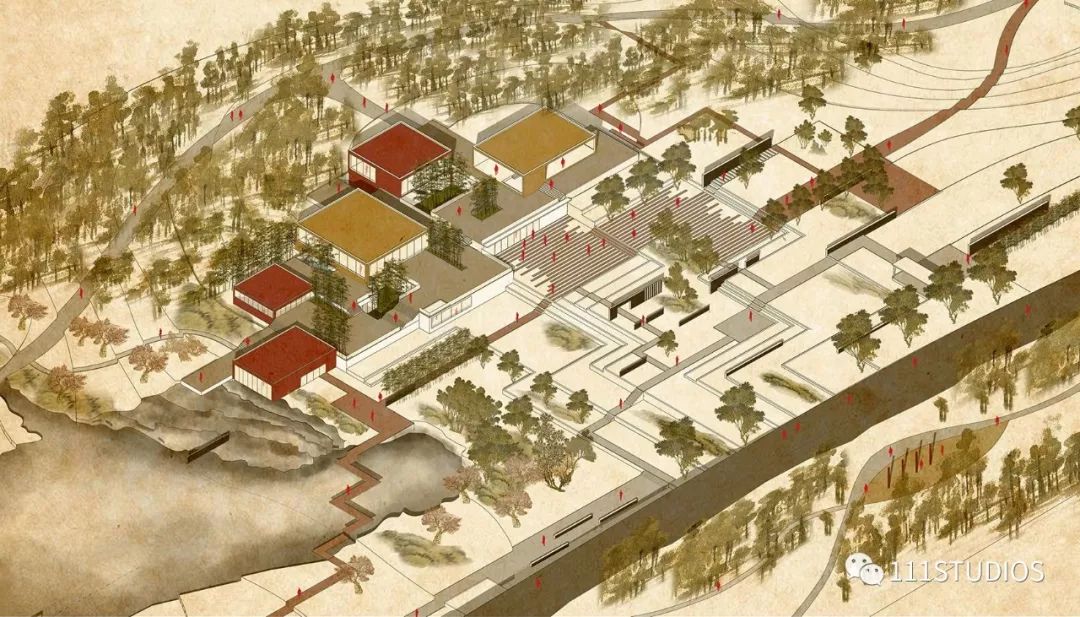

其他的一系列的图
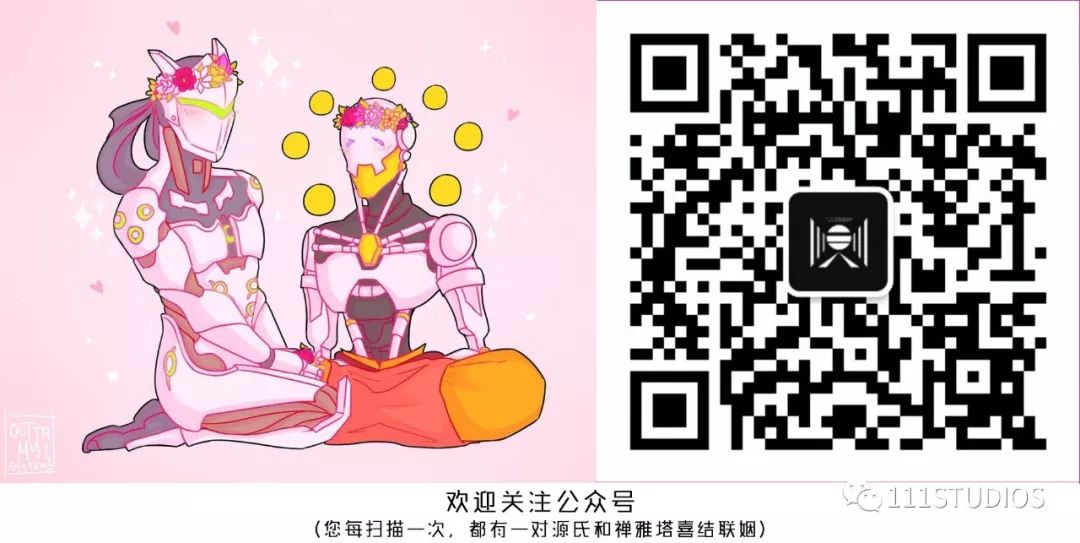
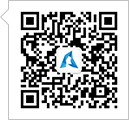
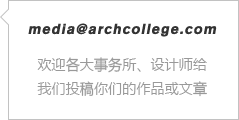

 下载手机APP
下载手机APP
 关注微信公众号
关注微信公众号




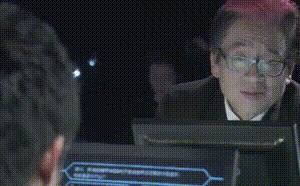

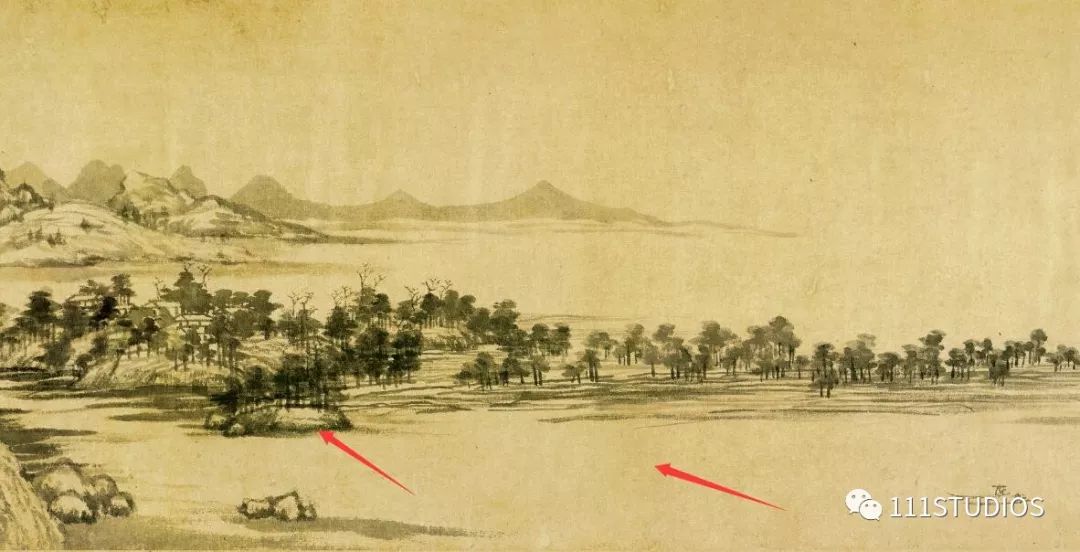


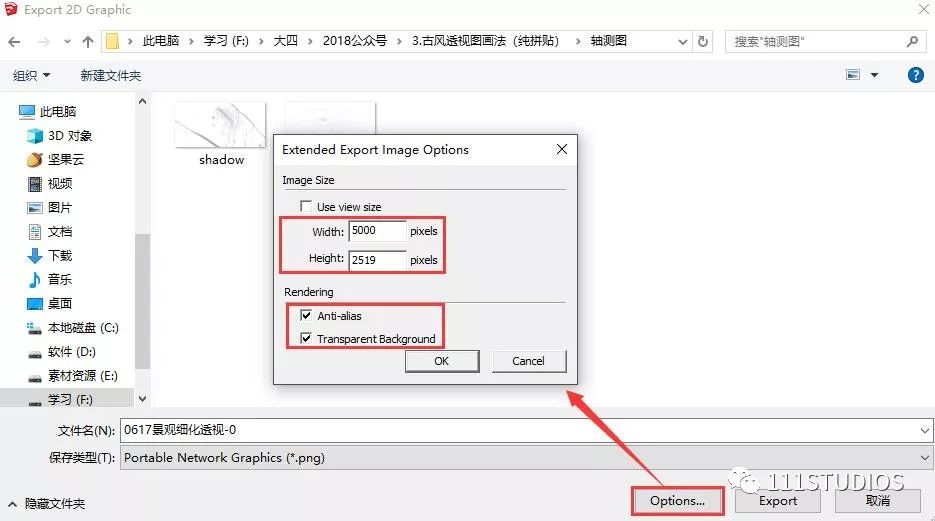
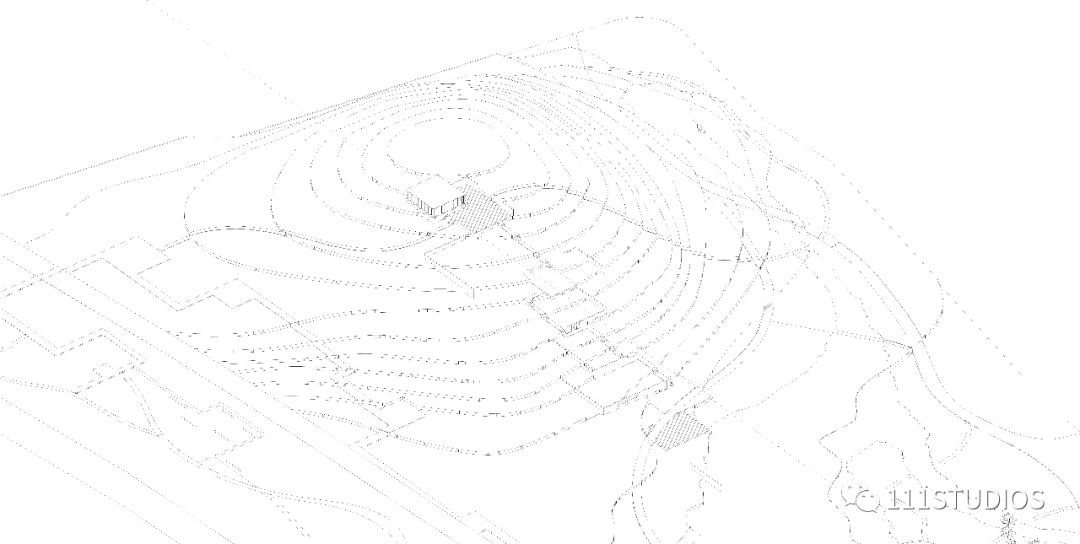
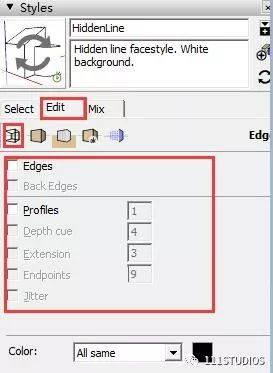
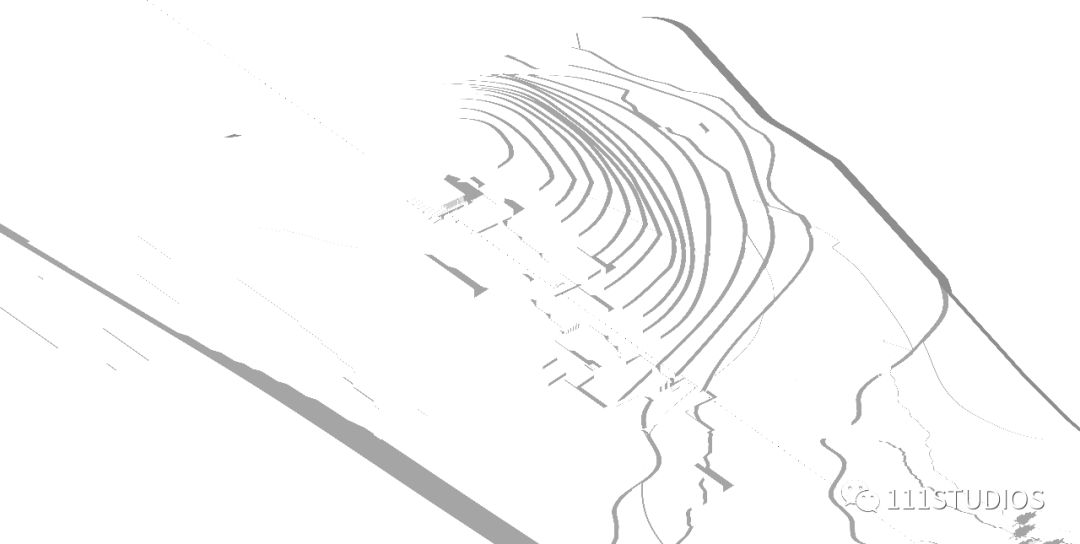

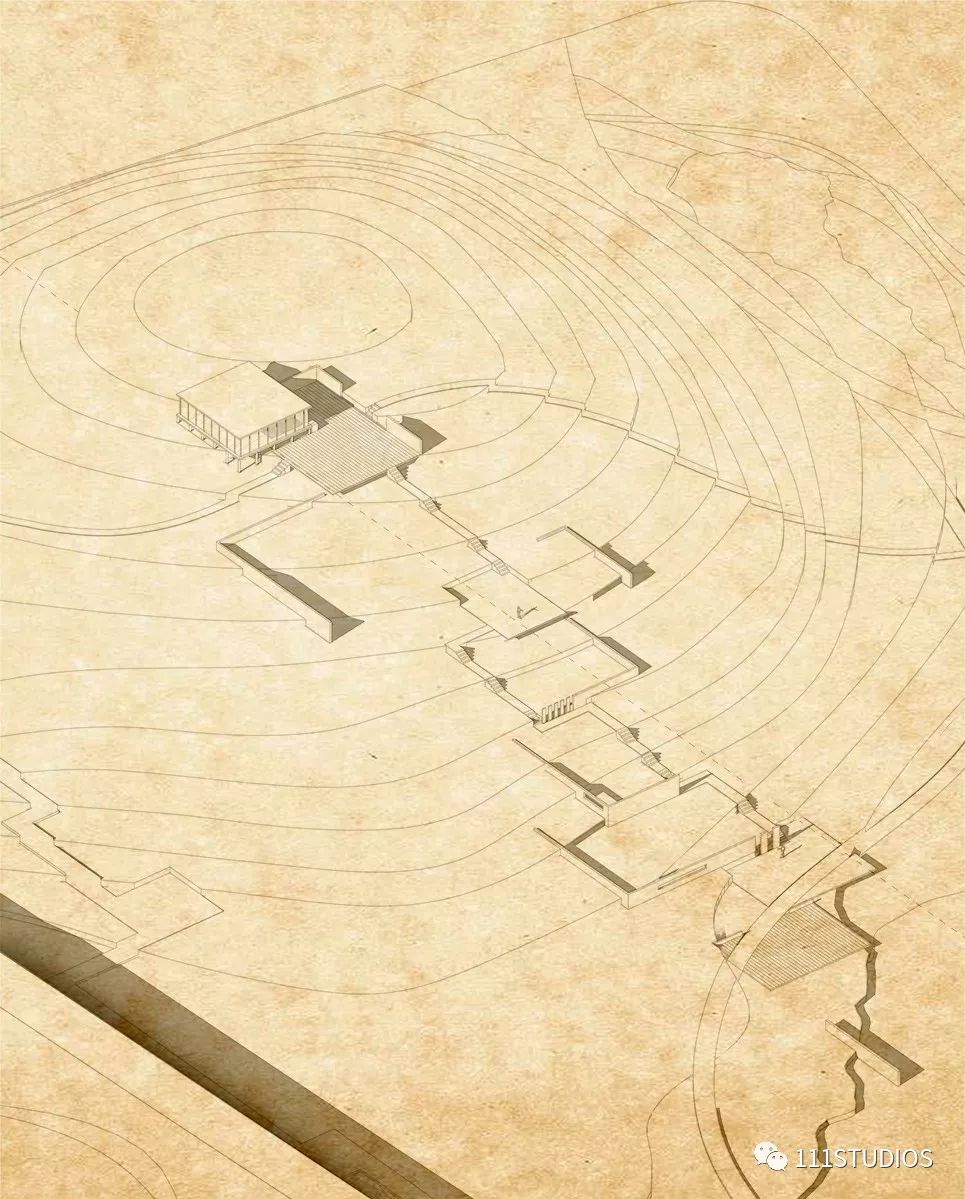

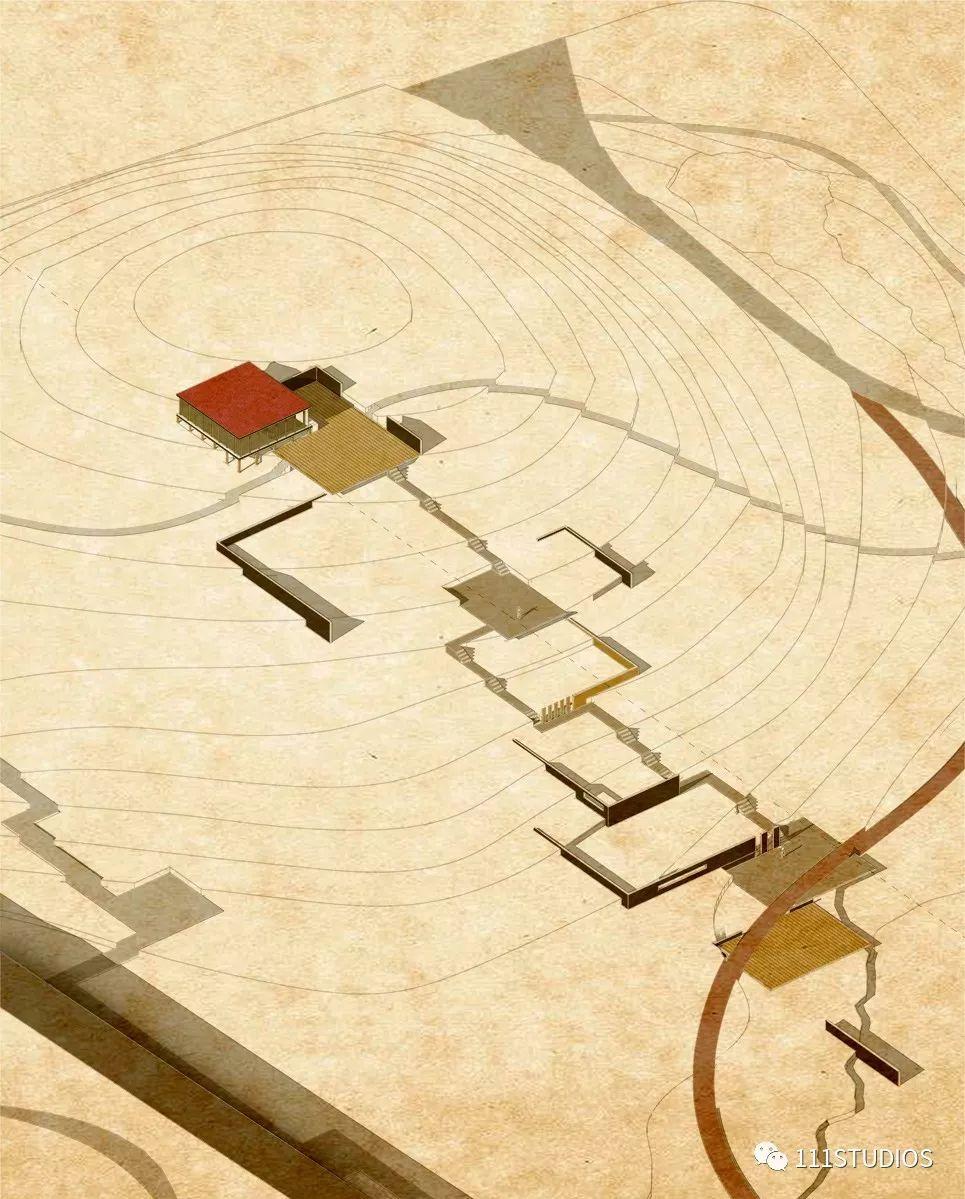
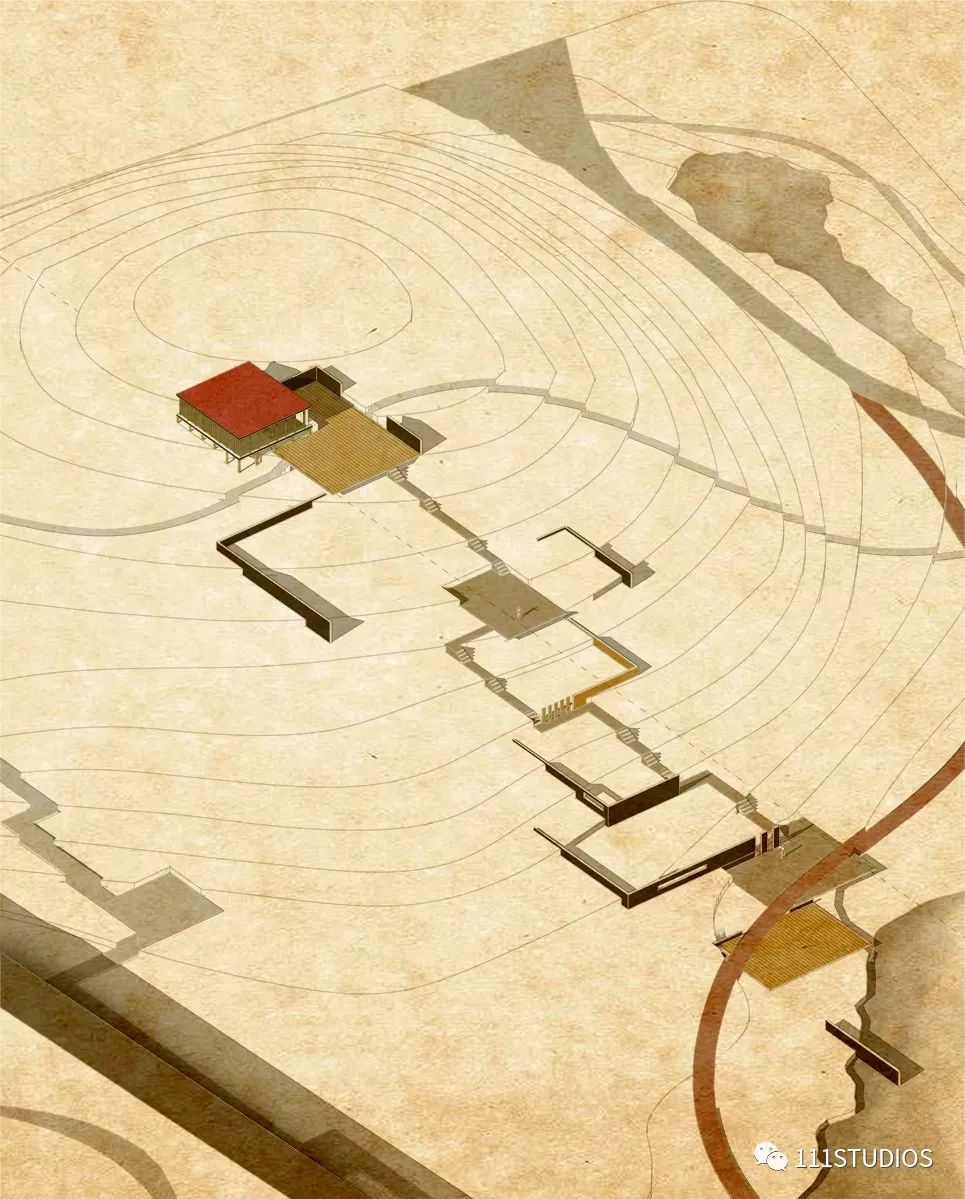

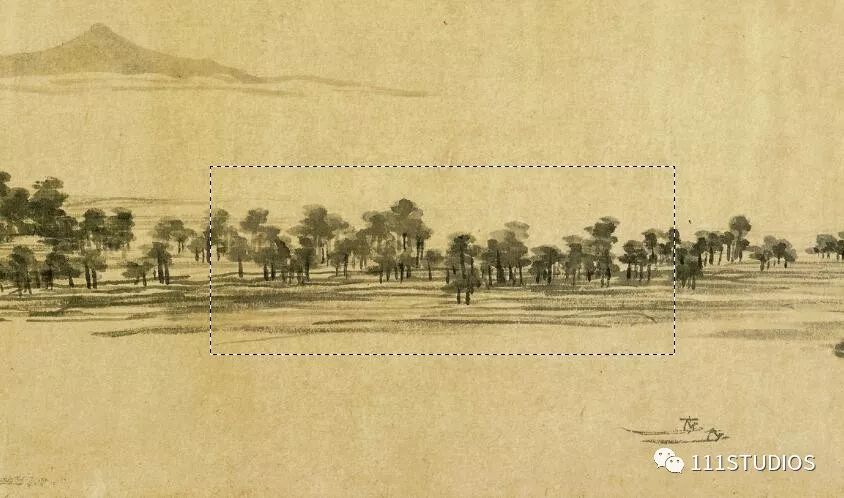
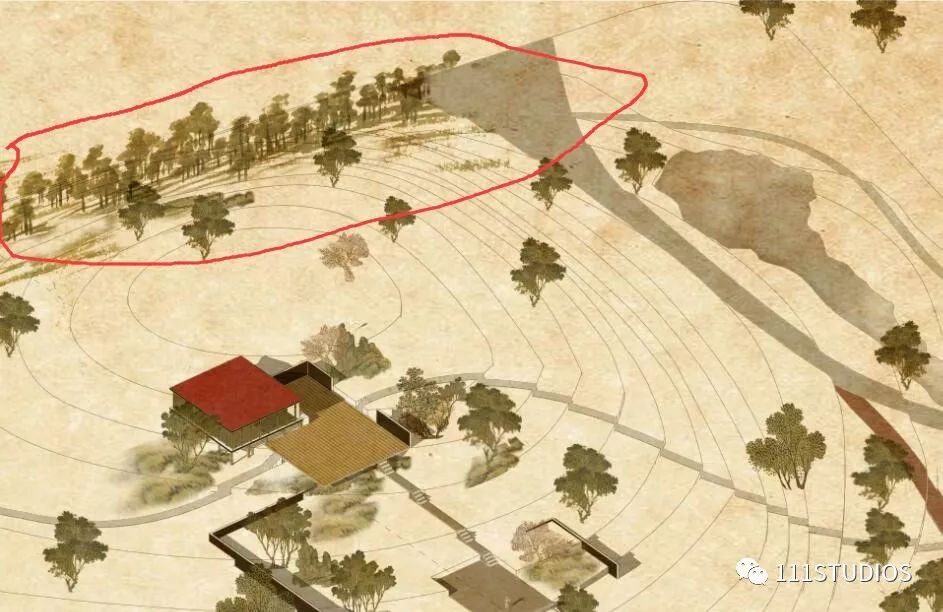




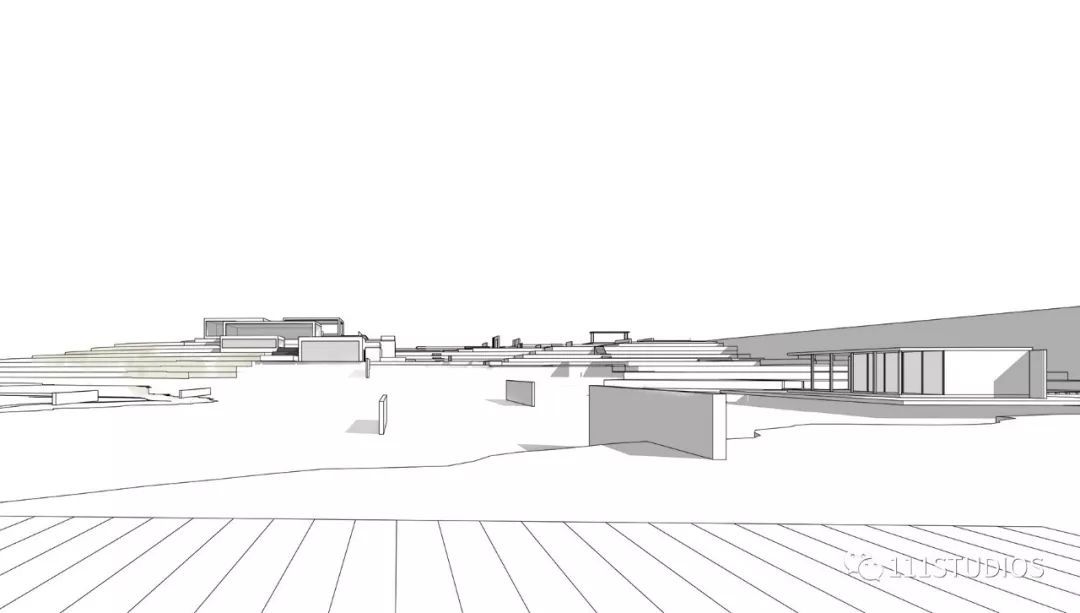
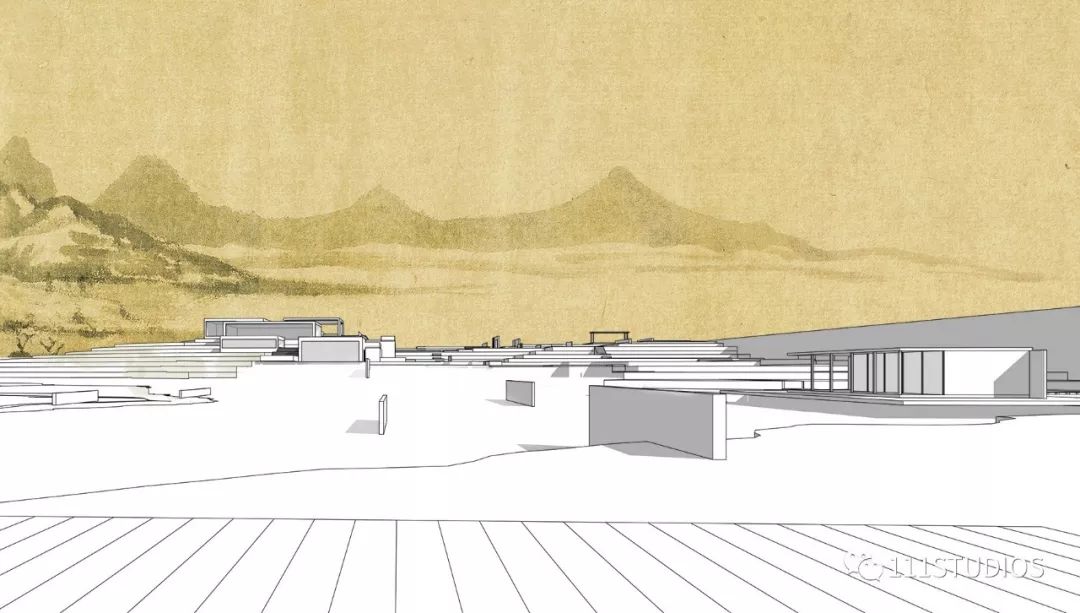
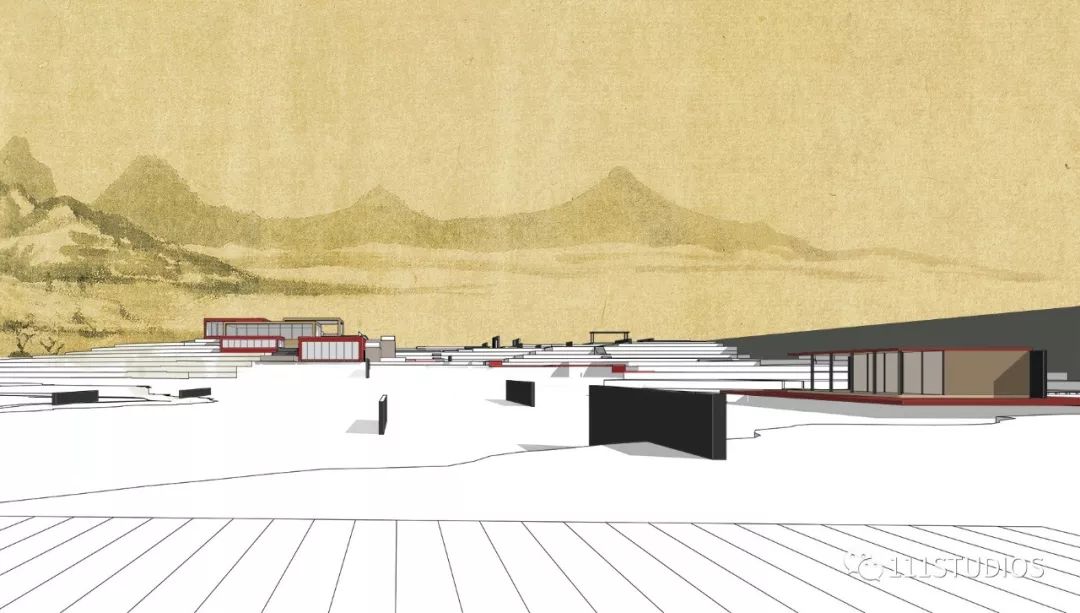



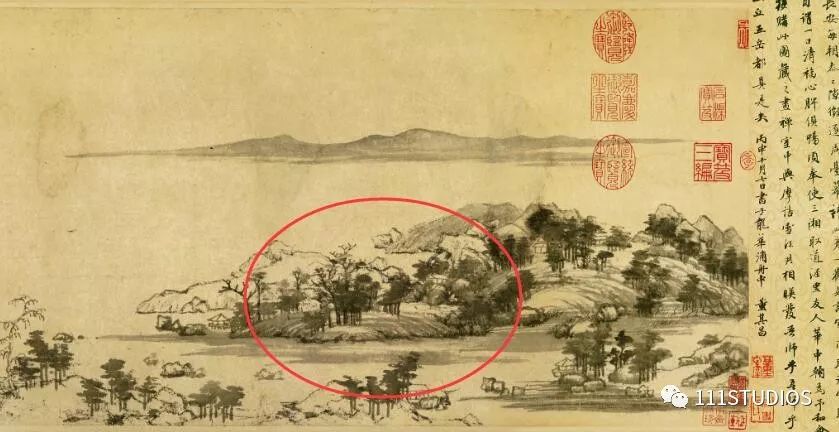






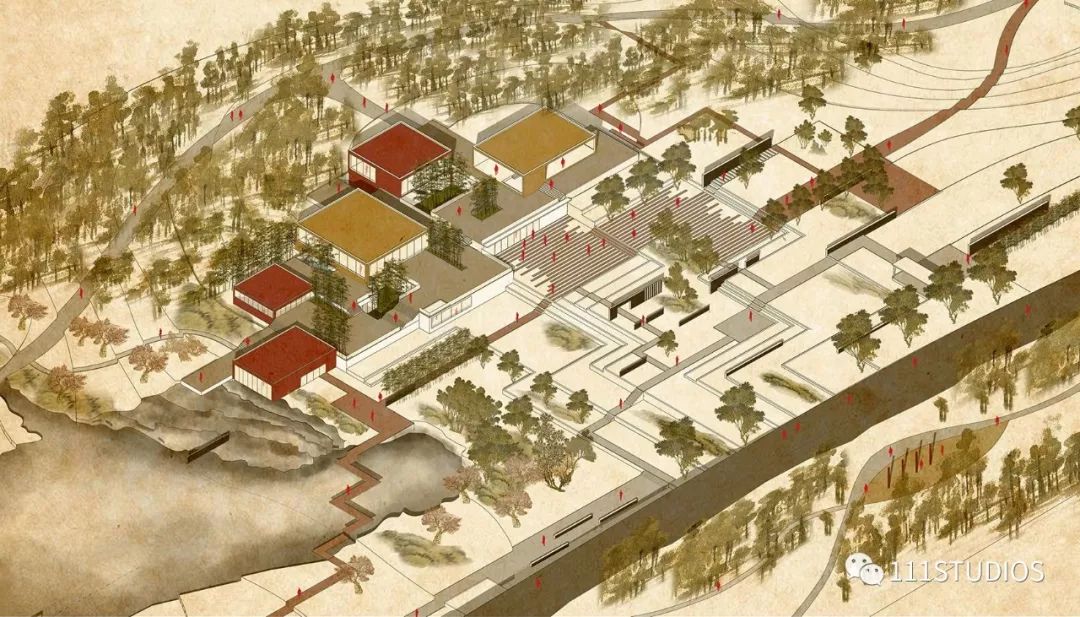

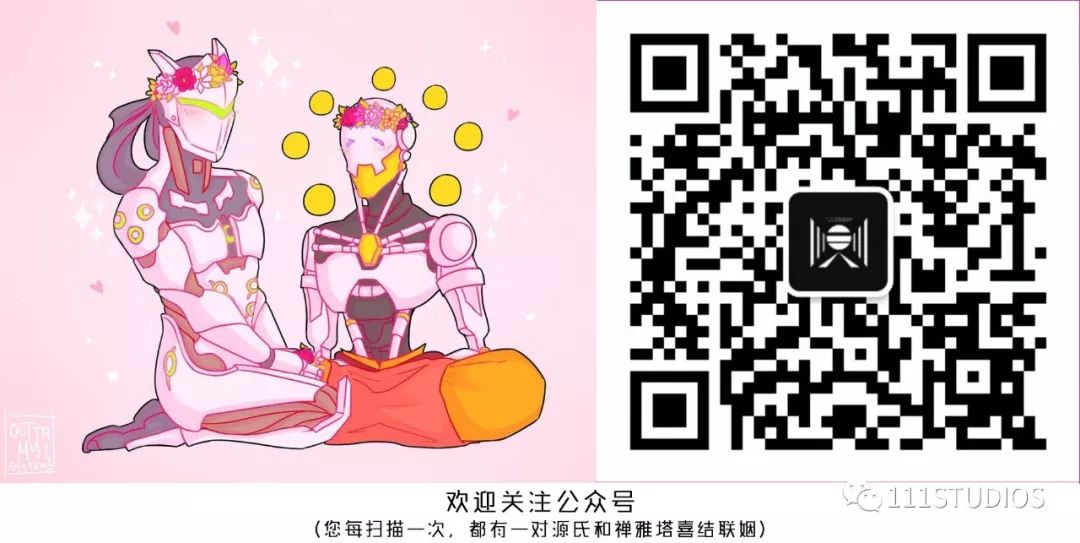




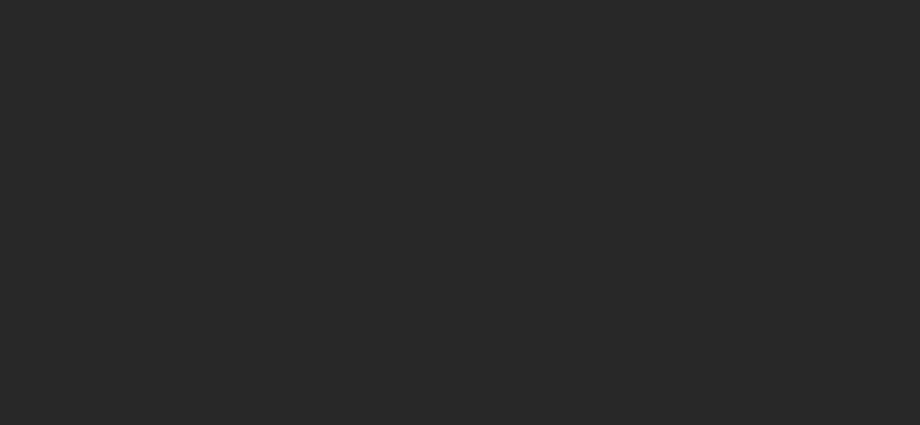
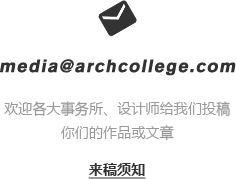


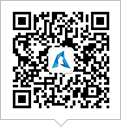



回复 Bill、: 原公众号111STUDIOS里面有
古风树能分享一下吗
古风树能分享一下吗
想知道导入宣纸作为背景图层那一步为什么用线性加深鸭
开花开花
古风超美
六学真是无孔不入啊,我都跳戏了,吓得我退出去又点进来,以为进错app了
需要美术功底